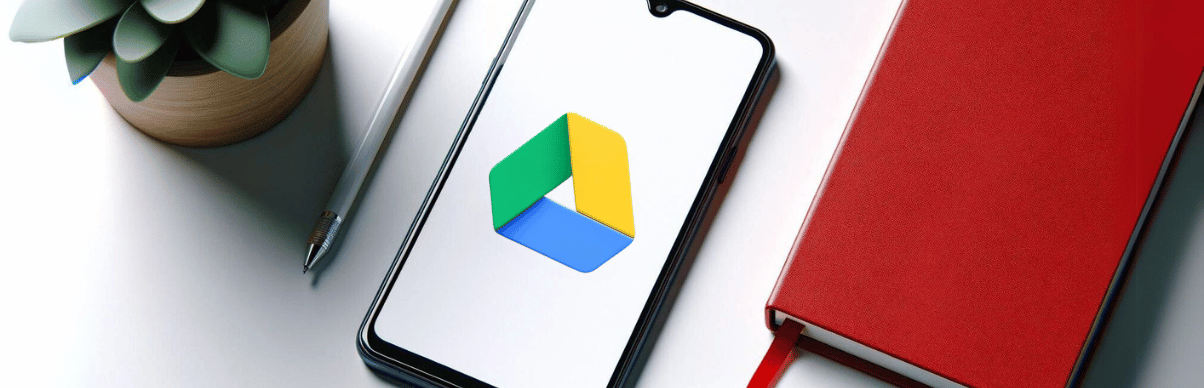Como usar o Google Drive sendo um empreendedor? Comece criando uma conta Google e acessando drive.google.com. Faça upload de documentos importantes, organize pastas e compartilhe arquivos com colaboradores. Use o Drive para backup e edição colaborativa, mantendo tudo acessível e seguro.

Se você vende online, saber como usar o Google Drive pode transformar a maneira como você gerencia seu negócio.
Essa é uma ferramenta de armazenamento em nuvem que permite que você armazene, compartilhe e colabore em arquivos de qualquer lugar com conexão à Internet.
Seja para organizar suas planilhas de vendas, criar apresentações impactantes ou fazer backup de documentos importantes, o Google Drive facilita o acesso e a gestão de seus arquivos, economizando tempo e aumentando a eficiência.
Quer entender como usar o Google Drive? Neste artigo vamos explicar tudo; desde a criação de uma conta, até dicas avançadas para tirar o máximo da ferramenta.
Preparado para transformar o Google Drive em seu maior aliado? 😉
Índice:
O que é o Google Drive?
O Google Drive é um serviço de armazenamento em nuvem gratuito oferecido pelo Google, no qual você pode guardar e acessar seus arquivos de qualquer lugar com uma conexão à internet.
Imagina que é como um grande pendrive online, mas com muito mais funcionalidades e praticidade.
💡 Para um empreendedor, o Google Drive é uma ferramenta essencial.
Além de armazenar documentos, fotos e planilhas, ele permite que você organize seus arquivos em pastas, compartilhe documentos importantes com sua equipe e colabore em tempo real.
Você pode criar novos documentos, planilhas e apresentações diretamente no Drive usando o Google Docs, Google Sheets e Google Slides.
E o melhor de tudo: seus arquivos ficam seguros, pois são salvos automaticamente na nuvem. Isso significa que, mesmo que seu computador tenha algum problema, seus dados estarão protegidos.
Sem contar a facilidade de acessar e editar seus documentos de qualquer dispositivo, seja um computador, tablet ou smartphone.
As vantagens e desvantagens do Google Drive
O Google Drive é uma ferramenta realmente revolucionária e que pode se tornar indispensável em sua rotina mas, assim como todas as coisas na vida, tem suas desvantagens.
Agora, vamos falar sobre os prós e contras do Google Drive para quem empreende. Veja:
1. Vantagens do Google Drive
Algumas das vantagens de usar o Google Drive são:
1.1 Acesso de qualquer lugar
Com o Google Drive, você pode acessar seus arquivos de qualquer lugar, seja do escritório, de casa ou até mesmo durante uma viagem.
Basta ter uma conexão com a internet e você pode visualizar e editar seus documentos em qualquer dispositivo, seja um computador, tablet ou smartphone.
1.2 Armazenamento seguro
Todos os seus arquivos ficam armazenados na nuvem, o que significa que eles estão protegidos contra falhas do hardware.
Mesmo que seu computador ou celular tenha algum problema, seus documentos, planilhas e apresentações estarão seguros e acessíveis.
1.3 Colaboração em tempo real
O Google Drive permite que você e sua equipe trabalhem juntos nos mesmos documentos ao mesmo tempo.
Isso facilita muito a colaboração, já que todos podem ver as alterações em tempo real, fazer comentários e sugestões, e trabalhar de forma integrada, mesmo estando em locais diferentes.
1.4 Organização facilitada
Você pode organizar seus arquivos em pastas, marcá-los com estrelas para fácil acesso e usar a busca poderosa do Google para encontrar qualquer documento rapidamente. Isso ajuda a manter tudo bem organizado e a evitar a perda de arquivos importantes.
1.5 Compartilhamento simplificado
Compartilhar arquivos com sua equipe, clientes ou parceiros é super fácil. Você pode definir permissões para que outros possam apenas visualizar, comentar ou editar os documentos. Isso garante que você tenha controle sobre quem pode fazer o quê com seus arquivos.
1.6 Integração com outros serviços Google
O Google Drive integra-se perfeitamente com outros serviços do Google, como Gmail, Google Calendar, Google Photos e mais. Isso torna a gestão dos seus documentos ainda mais eficiente, pois você pode anexar arquivos diretamente do Drive em seus e-mails, por exemplo.
1.7 Planos de armazenamento flexíveis
Se os 15 GB gratuitos não forem suficientes, você pode optar por planos pagos que oferecem mais espaço, como 100 GB, 200 GB ou até 2 TB, a preços acessíveis. Isso é ideal para empreendedores que lidam com muitos arquivos grandes.
💡 Leia também: Como configurar o Google Analytics? Aprenda e comece hoje
2. Desvantagens do Google Drive
Em contrapartida, alguns desafios referentes ao Google Drive são:
2.1 Dependência de internet
Para acessar e editar seus arquivos no Google Drive, você precisa estar conectado à internet. Se você estiver em um local com conexão instável ou sem acesso à internet, isso pode ser um grande inconveniente.
Embora você possa acessar alguns arquivos offline, a configuração inicial e a disponibilidade nem sempre são intuitivas. Além disso, nem todos os recursos estão disponíveis offline, o que pode ser um problema se você precisar trabalhar sem conexão à internet.
2.2 Limitações de armazenamento gratuito
Embora o Google Drive ofereça 15 GB gratuitos, esse espaço é compartilhado entre todos os serviços do Google, como Gmail e Google Photos.
Para empreendedores que lidam com muitos arquivos, pode ser necessário contratar planos pagos, o que representa um custo adicional.
2.3 Compatibilidade de arquivos
Embora o Google Drive suporte muitos tipos de arquivos, alguns formatos específicos podem não ser visualizados diretamente na plataforma.
Isso pode exigir que você baixe e use softwares adicionais para abrir e editar certos documentos.
2.4 Segurança e privacidade
Embora o Google Drive seja seguro, há sempre uma preocupação com a privacidade dos dados, especialmente para empresas que lidam com informações sensíveis. É importante garantir que você use autenticação de dois fatores e boas práticas de segurança.
2.5 Dependência de ecossistema Google
Se você já usa muitos produtos do Google, o Drive se integra bem. No entanto, se sua equipe usa ferramentas de outros provedores, a integração pode não ser tão fluida, exigindo mais esforço para gerenciar arquivos e colaboração.
Como usar o Google Drive?
Agora, vamos ao que interessa: como usar o Google Drive, afinal? Esse é um tutorial completo que te ensina desde as funcionalidades mais básicas, até as mais avançadas.
1. Crie e configure sua conta
- Primeiro, você precisa de uma conta no Google. Se você já usa o Gmail, você já tem uma conta!
- Caso contrário, acesse google.com e clique em "Criar conta". Siga as instruções, preenchendo seu nome, escolhendo um nome de usuário e criando uma senha;
- Com sua conta criada, vá para drive.google.com. Faça login com seu e-mail e senha do Google.
Pronto, agora você está na página inicial do Google Drive. Aqui, você verá uma interface bem amigável, com seções como "Meu Drive", "Computadores", "Compartilhados Comigo", "Recentes", "Google Fotos", "Com Estrela" e "Lixeira".
Para personalizar seu Drive, clique no ícone de engrenagem no canto superior direito e selecione "Configurações".
Aqui, você pode ajustar preferências como o idioma, densidade de informações exibidas e ativar a sincronização offline para acessar arquivos sem conexão à internet;
Para facilitar ainda mais o uso, você pode instalar o Google Drive no computador. Veja como fazer isso:
- No site do Drive, clique em "Fazer o download do Drive" e siga as instruções para baixar e instalar o aplicativo;
- Isso criará uma pasta do Google Drive no seu computador na qual você pode arrastar arquivos para sincronizá-los automaticamente com a nuvem.
Se preferir, instale o Google Drive em dispositivos móveis:
- Baixe o aplicativo Google Drive na App Store (para iPhone) ou Google Play Store (para Android);
- Depois de instalar o app, faça login com sua conta do Google;
- No aplicativo, você verá uma interface parecida com a versão web, com ícones para buscar arquivos, visualizar os mais recentes e acessar documentos compartilhados.
2. Conheça a interface do Google Drive
Quando você acessa o Google Drive pela primeira vez, pode parecer um pouco confuso, mas não se preocupe, é mais simples do que parece. A tela inicial do Drive é dividida em algumas seções principais que vamos explorar agora.
2.1 Painel principal do Google Drive
Na tela inicial, você verá o painel principal, no qual todos os seus arquivos e pastas são exibidos. É como a pasta "Meus Documentos" do seu computador.
Aqui, você pode ver todos os documentos que você criou ou fez upload para o Google Drive. No centro da tela, seus arquivos serão listados e você pode organizá-los da maneira que preferir.
2.2 Barra de navegação e funções principais
Do lado esquerdo da tela, você encontrará a barra de navegação. Vamos ver o que cada seção faz:
- Meu Drive: esta é a sua pasta principal, na qual você pode ver todos os seus arquivos e pastas;
- Computadores: mostra todos os dispositivos que estão sincronizados com o seu Google Drive;
- Compartilhados comigo: aqui ficam todos os arquivos que outras pessoas compartilharam com você;
- Recentes: exibe os arquivos que você acessou ou modificou recentemente;
- Com estrela: são os arquivos que você marcou como favoritos para fácil acesso;
- Lixeira: mostra os arquivos que você excluiu. Eles ficam aqui por 30 dias antes de serem permanentemente apagados.
No topo da barra de navegação, você também encontrará a opção de pesquisar por arquivos específicos e o botão "Novo", no qual você pode criar novos documentos, planilhas, apresentações e pastas, ou fazer upload de arquivos do seu computador.
Além disso, no canto superior direito do painel principal, você verá alguns ícones que permitem mudar o modo de visualização dos seus arquivos:
- Visualização em lista: mostra seus arquivos em uma lista detalhada com informações como data de modificação e tamanho do arquivo;
- Visualização em grade: exibe seus arquivos como ícones, o que pode ser mais visualmente agradável, especialmente para fotos e vídeos.
Você também encontrará o ícone da engrenagem para acessar as configurações e o ícone da lupa para fazer buscas rápidas dentro do seu Drive.
3. Faça o upload e sincronização de arquivos
Agora que você já configurou sua conta e está familiarizado com a interface da ferramenta, é hora de aprender como fazer o upload e a sincronização de arquivos no Google Drive.
Isso vai te ajudar a manter tudo acessível e seguro na nuvem.
3.1 Processo de upload e sincronização
Fazer upload e sincronizar seus arquivos no Google Drive é super fácil e garante que você tenha acesso a tudo de qualquer lugar. Para fazer upload de arquivos ou pastas, você tem algumas opções.
Vamos ver como fazer isso passo a passo:
- No Google Drive, clique no botão "Novo" no canto superior esquerdo;
- Selecione "Upload de arquivo" para enviar arquivos individuais ou "Upload de pasta" para enviar pastas inteiras;
- Navegue até os arquivos ou pastas que deseja fazer o upload e clique em "Abrir";
Depois desse processo, seus arquivos começarão a ser enviados e aparecerão na sua tela inicial do Drive.
Outra maneira é simplesmente arrastar e soltar os arquivos ou pastas diretamente na janela do Google Drive. Isso também funciona muito bem e é super rápido.
3.2 Sincronização automática com o desktop
Se você instalou o aplicativo Google Drive no seu computador, a sincronização automática facilita muito a vida.
Quando você move ou copia arquivos para a pasta do Google Drive no seu desktop, eles são automaticamente sincronizados com a nuvem.
Isso significa que qualquer alteração feita nos arquivos da pasta do Drive no seu computador será refletida instantaneamente no Google Drive e vice-versa.
Para configurar isso, siga esses passos:
- Clique no ícone do Google Drive na barra de notificações do seu computador;
- Vá em "Preferências" e selecione as pastas que deseja sincronizar.
Você também pode optar por sincronizar todas as suas pastas ou apenas algumas específicas.
4. Entenda como organizar seu Drive
Manter o Google Drive organizado é fundamental para encontrar rapidamente o que você precisa e manter seu trabalho eficiente. Vamos falar sobre como estruturar e gerenciar seus arquivos de forma eficaz?
Assim como no seu computador, é importante criar uma estrutura lógica para seus arquivos no Google Drive. Pense no Drive como um grande armário de arquivos, no qual cada documento tem seu lugar específico.
Como criar pastas e subpastas
Comece criando pastas principais para cada categoria importante do seu negócio. Por exemplo, você pode ter pastas como "Financeiro", "Marketing", "Clientes" e "Projetos".
Dentro dessas pastas, crie subpastas para organizar ainda mais os documentos. Em "Clientes", por exemplo, você pode ter subpastas para cada cliente específico.
Para criar uma pasta, siga estes passos:
- Clique no botão "Novo" no canto superior esquerdo e selecione "Pasta";
- Dê um nome à pasta e clique em "Criar";
- Para criar subpastas, entre na pasta principal e repita o processo.
Use nomes descritivos e adote um padrão de nomenclatura que faça sentido para você e sua equipe. Por exemplo, ao invés de nomear um arquivo de proposta apenas como "Proposta", você pode nomeá-lo "Proposta_ClienteX_Data".
Além disso, use números ou letras para ordenar arquivos cronologicamente ou por prioridade. Por exemplo, "01_Fatura_Janeiro", "02_Fatura_Fevereiro", e assim por diante.
✍️ E, para fechar esse tópico com chave de ouro, aqui vão algumas dicas para manter o Google Drive organizado, mesmo com a rotina corrida:
- Revise regularmente: reserve um tempo regularmente para revisar e organizar seus arquivos. Mova ou exclua documentos que não são mais necessários;
- Use as estrelas: marque os arquivos e pastas mais importantes com uma estrela para acesso rápido. Isso é útil para documentos que você acessa frequentemente;
- Compartilhamento organizado: quando compartilhar arquivos, use as permissões de forma estratégica. Defina quem pode editar, comentar ou apenas visualizar. Isso ajuda a evitar confusões e manter a segurança dos seus documentos;
- Busque sempre: utilize a barra de pesquisa do Google Drive para encontrar arquivos rapidamente. Digite palavras-chave ou filtros, como tipo de arquivo ou data de modificação, para agilizar a busca.
5. Colabore em tempo real
Uma das maiores vantagens do Google Drive é a capacidade de colaborar em tempo real com sua equipe.
Agora, vamos ver como você pode compartilhar arquivos e pastas, configurar permissões de compartilhamento e trabalhar junto em documentos ao mesmo tempo.
5.1 Como compartilhar arquivos e pastas?
- Para compartilhar um arquivo ou pasta, clique com o botão direito sobre o item que você deseja compartilhar e selecione "Compartilhar";
- Você verá uma janela na qual pode digitar os endereços de e-mail das pessoas com quem deseja compartilhar;
- Depois de adicionar os e-mails, você pode definir as permissões para cada pessoa. Quando estiver pronto, clique em "Enviar";
- Os destinatários receberão um e-mail com um link para acessar o arquivo ou a pasta.
Vale lembrar que o Google Drive permite que você configure diferentes níveis de permissão para os arquivos e pastas que compartilha:
- Visualização: as pessoas com permissão de visualização podem ver o arquivo, mas não podem fazer alterações ou adicionar comentários;
- Comentário: com a permissão de comentar, as pessoas podem visualizar o arquivo e adicionar comentários, mas não podem editar o conteúdo principal;
- Edição: as pessoas com permissão de edição podem fazer mudanças no arquivo, adicionar ou excluir conteúdo e colaborar em tempo real.
Para ajustar essas permissões, clique no ícone de lápis ao lado do endereço de e-mail do colaborador e selecione a permissão desejada. Isso permite que você controle quem pode fazer o quê em seus documentos, garantindo segurança e organização.
5.2 Colaboração em documentos em tempo real
Uma das funcionalidades mais poderosas do Google Drive é a capacidade de editar documentos em tempo real com outras pessoas.
Ao compartilhar um documento com permissão de edição, todos podem trabalhar nele ao mesmo tempo.
Você verá as alterações sendo feitas em tempo real e pode até mesmo usar o chat interno do Google Docs para discutir as mudanças instantaneamente.
Isso é especialmente útil para projetos em grupo, apresentações e qualquer tipo de trabalho que envolva múltiplos colaboradores.
6. Integre com outras ferramentas
O Google Drive se torna ainda mais poderoso quando você o integra com outras ferramentas, especialmente dentro do Google Workspace.
Vamos explorar como você pode usar o Google Drive com Google Docs, Sheets, Slides e outras ferramentas de produtividade, além de integrações com aplicativos de terceiros.
6.1 Google Drive e Google Workspace
O Google Drive é o coração do Google Workspace, um conjunto de ferramentas de produtividade que inclui:
- Gmail;
- Google Calendar;
- Google Docs;
- Google Sheets;
- Google Slides;
- E mais.
Todas essas ferramentas trabalham juntas de maneira harmoniosa, facilitando sua rotina de trabalho.
Dentro do Google Drive, você pode criar e armazenar documentos de texto, planilhas e apresentações.
6.2 Como usar o Google Drive com outras ferramentas de produtividade?
O Google Drive também se integra facilmente com outras ferramentas de produtividade, melhorando ainda mais seu fluxo de trabalho. Por exemplo:
- Gmail: anexe arquivos diretamente do Google Drive em seus e-mails. Isso é especialmente útil para enviar arquivos grandes sem precisar fazer upload novamente;
- Google Calendar: adicione documentos do Google Drive aos seus eventos e reuniões. Isso facilita o acesso aos materiais relevantes durante as reuniões;
- Google Keep: anexe notas e listas do Google Keep aos seus documentos no Google Docs para manter suas ideias organizadas.
💡Leia também: Como aumentar a produtividade no trabalho? 10 dicas para sua empresa
6.3 Integração com aplicativos de terceiros
O Google Drive não se limita apenas às ferramentas do Google. Você pode integrar com uma série de aplicativos de terceiros para aumentar sua produtividade.
Algumas das integrações populares incluem:
- Trello: anexe arquivos do Google Drive aos seus cartões no Trello, facilitando o gerenciamento de projetos;
- Slack: compartilhe arquivos do Google Drive diretamente no Slack para comunicação rápida e eficiente com sua equipe;
- Zoom: compartilhe documentos do Google Drive durante suas reuniões no Zoom, mantendo todos informados e alinhados.
Para configurar essas integrações, você geralmente precisa autorizar o acesso ao Google Drive por meio das configurações do aplicativo de terceiros.
7. Não esqueça da segurança e backup
O Google Drive utiliza várias camadas de segurança para garantir que seus dados estejam protegidos. Desde a criptografia de arquivos até a autenticação em duas etapas, o Google leva a segurança muito a sério para proteger suas informações contra acessos não autorizados.
Aqui estão algumas das principais medidas de segurança que o Google Drive oferece:
- Criptografia de dados: seus arquivos são criptografados tanto durante a transferência quanto quando estão armazenados nos servidores do Google. Isso significa que, mesmo que alguém intercepte os dados, não conseguirá lê-los;
- Autenticação em duas etapas: para adicionar uma camada extra de segurança, ative a autenticação em duas etapas (2FA). Isso requer que você insira um código enviado para o seu celular além da sua senha, tornando muito mais difícil para hackers acessarem sua conta;
- Permissões granulares: controle quem pode ver, comentar ou editar seus arquivos. Você pode ajustar essas permissões a qualquer momento, garantindo que apenas pessoas autorizadas tenham acesso.
Como configurar backups automáticos?
Configurar backups automáticos é essencial para garantir que você nunca perca arquivos importantes. Aqui está como você pode fazer isso:
- No desktop: se você instalou o aplicativo Backup and Sync, pode selecionar pastas específicas no seu computador para serem sincronizadas automaticamente com o Google Drive. Abra o aplicativo, vá em "Preferências" e selecione as pastas que deseja incluir no backup;
- No mobile: no aplicativo do Google Drive para dispositivos móveis, você pode ativar o backup automático de fotos e vídeos. Vá até as configurações do aplicativo, selecione "Backup e sincronização" e ative a opção.
5 dicas para empreendedores que usam o Google Drive
Agora que você já sabe como usar o Google Drive, queremos te deixar com algumas dicas importantes para tirar o melhor dessa ferramenta, sendo um empreendedor. Vamos lá?
1. Use a autenticação de dois fatores
Segurança é tudo, especialmente quando lidamos com dados importantes do negócio. Ative a autenticação de dois fatores na sua conta do Google.
Isso adiciona uma camada extra de proteção, garantindo que só você tenha acesso aos seus arquivos, mesmo que alguém descubra sua senha.
2. Utilize planilhas do Google Sheets para monitorar inventário e vendas
Google Sheets é uma ferramenta poderosa para manter tudo organizado. Crie planilhas para monitorar seu inventário e registrar as vendas. Ou baixe nossa planilha gratuita de fluxo de caixa. ⬇️
Isso facilita o controle dos produtos, evita erros e te ajuda a tomar decisões rápidas e informadas sobre seu estoque.
3. Compartilhe catálogos de produtos com a equipe de vendas
Manter a equipe de vendas atualizada com os catálogos de produtos é essencial. Use o Google Drive para criar e compartilhar esses catálogos.
Assim, todos têm acesso às informações mais recentes sobre os produtos, preços e promoções, aumentando a eficiência nas vendas.
4. Centralize os relatórios de desempenho de marketing e campanhas publicitárias
Ter todos os relatórios de marketing e campanhas publicitárias centralizados no Google Drive facilita a análise e o planejamento.
Crie pastas específicas para armazenar esses documentos e compartilhe com sua equipe de marketing. Dessa forma, todos podem acompanhar os resultados e colaborar nas estratégias.
5. Compartilhe documentos de treinamento e procedimentos operacionais com a equipe
Manter a equipe bem treinada é crucial para o sucesso do seu negócio. Use o Google Drive para compartilhar documentos de treinamento e procedimentos operacionais.
Isso garante que todos tenham acesso aos materiais necessários para executar suas tarefas corretamente e de forma eficiente.
Quanto custa o Google Drive?
O Google Drive pode ser gratuito para todos os usuários – com um limite de 15 GB de armazenamento – mas tem planos que vão até R$ 1.150,00 / mês.
Esse espaço é compartilhado entre o Google Drive, Gmail e Google Fotos. Para muitos, esse espaço é suficiente para armazenar documentos, fotos e arquivos menores.
Os planos do Google Drive se dividem nas seguintes categorias:
100 GB | R$ 69,99 / ano
Custa R$ 6,99 por mês ou R$ 69,99 por ano. Esse plano é ótimo se você precisa de um pouco mais de espaço para fotos, vídeos e documentos sem gastar muito.
200 GB | R$ 99,99 / ano
Custa R$ 9,99 por mês ou R$ 99,99 por ano. Esse plano é uma boa escolha para quem tem mais arquivos ou fotos em alta resolução e precisa de espaço extra.
2 TB | R$ 349,99 / ano
Custa R$34,99 por mês ou R$ 349,99 por ano. Ideal para profissionais que trabalham com muitos dados, como vídeos e projetos gráficos.
5 TB | R$ 174,99 / mês
Custa R$ 174,99 por mês. Esse plano é bastante robusto e atende bem a empresas ou profissionais que precisam de muito espaço de armazenamento.
10 TB | R$ 380 / mês
Disponível apenas com pagamento mensal, custa R$ 380,00 por mês. Perfeito para grandes volumes de dados.
20 TB | R$ 760 / mês
Disponível apenas com pagamento mensal, custa R$ 760 por mês. Ideal para grandes empresas ou projetos com enormes quantidades de dados.
30 TB | R$ 1.150 / mês
Disponível apenas com pagamento mensal, custa R$ 1.150 por mês. Esse é o plano mais abrangente e oferece uma enorme capacidade de armazenamento.
Além do espaço de armazenamento, os planos pagos do Google One oferecem alguns benefícios adicionais:
- Todos os planos pagos incluem suporte técnico do Google, o que é ótimo se você precisar de ajuda com seus serviços;
- Você pode compartilhar o armazenamento com até 5 pessoas;
- Créditos para usar na Google Play Store e monitoramento da Dark Web em alguns dos planos mais avançados.
Escolher o plano certo depende das suas necessidades específicas de armazenamento. Se você é um usuário casual, o plano gratuito ou o de 100 GB podem ser suficientes. Para profissionais que precisam de mais espaço, os planos de 2 TB ou mais são ideais.
Gostou de aprender como usar o Google Drive?
Se você gostou de aprender como usar o Google Drive e quer continuar aprimorando suas habilidades, temos uma dica excelente para você:
Na plataforma do Ecommerce na Prática, você encontra mais de 34 cursos e 400 aulas sobre Ecommerce, marketplaces, redes sociais, tráfego pago e loja virtual. 🖥️
Esses cursos são feitos para te ajudar a construir um negócio lucrativo e alcançar sua liberdade financeira.
Nossa metodologia já ajudou mais de 130 mil pessoas – e você pode ser a próxima.
Não perca a oportunidade de transformar seu conhecimento em resultados reais. Assine e comece a estudar hoje mesmo: